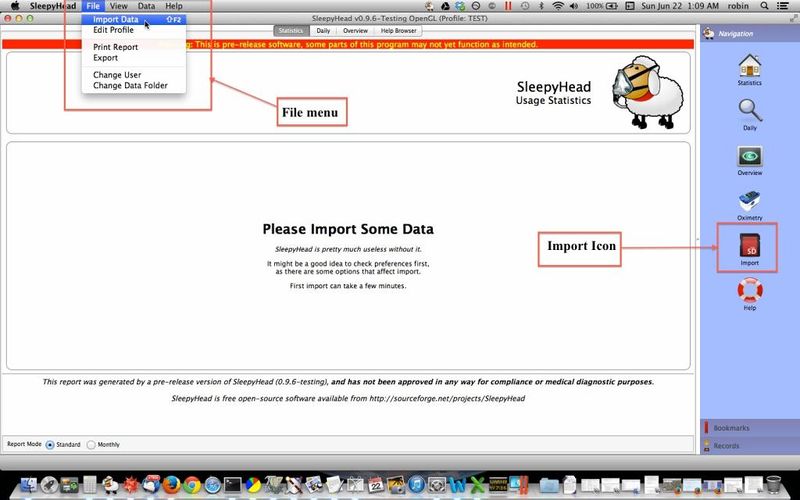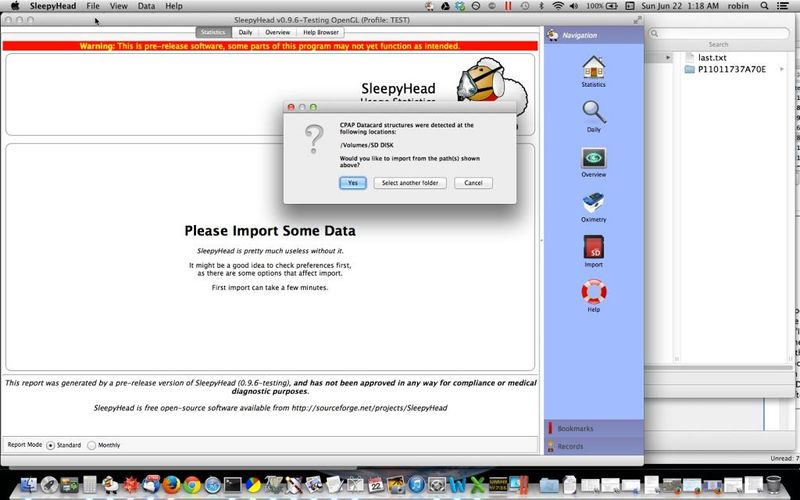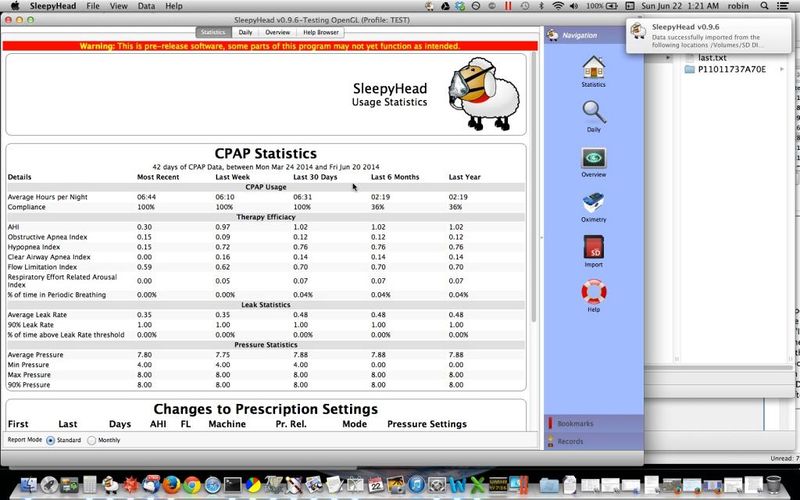Beginner's Guide to SleepyHead
Contents
- 1 Installing SleepyHead
- 2 Running SleepyHead for the first time
- 3 Basic SleepyHead Organization
- 4 Basic data interpretation
- 5 Basic data interpretation: Overview Data
- 6 Basic data interpretation: Statistics Data
- 7 Important preferences settings
- 8 Leaks
- 9 Beyond AHI: Apneas and hypopneas in the Flow Rate graph
- 10 Snoring Data
- 11 Flow Limitations
- 12 Fancy Stuff: Other Data Available from SleepyHead
- 13 Manipulating Daily and Overview Graphs
- 14 Posting SleepyHead Graphs to the Forum
- 15 Tricks and Shortcuts
- 16 SleepyHead FAQ
- 16.1 Q: Can SleepyHead change or erase the data on my SD card?
- 16.2 Q: I imported my data into SleepyHead and when I put the card back into my Resmed S9, I get an error that says: " 'Invalid SD card, erase card data?". Why is this happening and what should I do?
- 16.3 Q: Will SleepyHead work on my computer?
- 16.4 Q: My computer doesn't have an SD card slot. Can I still use SleepyHead?
- 16.5 Q: Is there a list of keyboard short cuts and mouse tricks for Sleepy Head?
- 16.6 Q: I forgot to put my SD card back into my PAP after importing the data into Sleepy Head. Have I lost my data?
- 16.7 Q: How often do I need to import my data into SleepyHead?
- 16.8 Q: I've downloaded my data from a Resmed S9 Elite, AutoSet, VPAP S, or VPAP Auto, and there is no detailed data and SH says I didn't use the machine. What did SH do with my data?
- 16.9 Q: I don't see any Flow Rate data. What am I doing wrong?
- 16.10 Q: Can Sleepy Head work with data from an oxymeter?
- 16.11 Q: Can Sleepy Head tell me when I was in REM sleep?
- 16.12 Q: Can Sleepy Head tell me when I was awake during the night?
- 16.13 Q: Can Sleepy Head tell me when I was sleeping on my back?
- 16.14 Q: I'd like to post some Sleepy Head data to the forum, what should I do?
- 16.15 Q: Where can I report bugs?
Installing SleepyHead
by RobySue (edited 6/20/2014)
Step 1. Download SleepyHead
You can download SleepyHead from the the folowing link: http://www.sleepfiles.com/SH/ You may need to scroll down to find the links to both the Mac and Windows versions of SleepyHead. They're in the first box under "SleepyHead News"
Step 2. Installing SleepyHead
Installation for Macs and Linux machines follows the standard procedure for those machines. Currently the 0.9.6-Windows version does not have an installer. For Macs: The downloaded SleepyHead-20140622-MacOSX-0.9.6-testbuild-Qt5.3.0.dmg should open up as a "Volume" and you simply drag the SleepyHead icon to your Applications folder. Once the application has been copied to the Applications folder, it's useful to drag it to the Dock so that launching SleepyHead is easy.
For Windows: The download comes as a zip file named SSleepyHead-20140623-Win32-0.9.6-testbuild-Qt5.3.0-BrokenGL-WinXP-MinGW. It doesn't have an installer. You need to save the file somewhere you can remember and unzip it. In order to run SleepyHead, you have to go into the unzipped SH folder and click on the SleepyHead application.exe file to launch the program. While you are in the unzipped SH folder, you can create a shortcut for future use so you don't have to go into the folder each time. I suggest right click mouse on the SleepyHead.exe file and choose "pin to start menu" or "pin to taskbar" for easy access.
For Linux machines: There are several different Linux packages available. They are stored in the Releases folder on the Sourceforge site. You can find them by going to https://sourceforge.net/projects/sleepyh...ses/Linux/. Select the appropriate package for your particular linux machine. Install the software in the normal way for your system. NOTE: I have NOT installed SH on a Linux system, and I don't know how well the packages work. Most Linux users know their way around their system however, and are not newbies when it comes to downloading software.
Additional Notes
SH works on Macs running most modern OSX systems without any problems. On Windows machines, SH 0.0.6 should install cleanly on anything from XP through Windows 8.1. If you run into problems with installing on Mac, I should be able to help. If you run into problems installing on a Windows machine, you'll have to hope someone else can help you. If you run into problems installing on Linux, well, you're on your own or you should know enough to get help from the resources page at SourceForge.
NOTE: Future versions of SleepyHead will probably NOT run on XP, Vista, or Mac OS X 10.6. These operating systems are no longer officially supported by their creators, and and users of these operating systems are running a great security risk if they use them online.
Final NOTE: If you find mistakes in what I've written OR if you have suggestions on cleaning up the language, please PM me instead of posting a reply. And I'll edit this post after getting the PM. That way this thread won't get cluttered with a lot of replies that make it hard for people to find the information they are looking for.
Running SleepyHead for the first time
by RobySue (edited 6/22/2014)
First time users of SleepyHead are sometimes confused about what they have to do when they open up Sleepy Head for the very first time.
Creating a Profile
When you first open up SleepyHead, you will be asked to create a profile. The process is pretty straightfoward, but you do have to do it before you can use SH to download your data. The first page of the Profile builder looks like this:
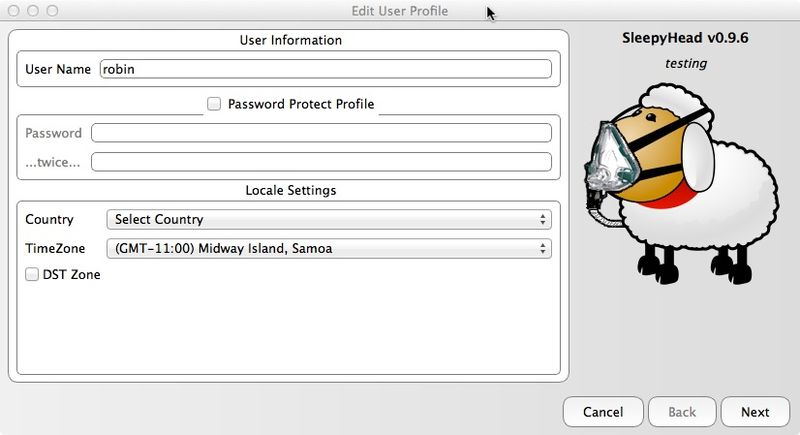
If you are using a PR machine, the most important part of the profile is to make sure you get the time zone correct on this first page. SH uses the time zone information to take the timestamps on the data and adjust it to local time if your machine uses GMT when recording the data. It's also important to remember to check the Daylight Savings time box if appropriate. If you make a mistake, you can edit the profile later. But it is easier to get the time right when you are creating the profile.
Once the profile is finished and saved, SleepyHead will display a blank page that looks like this:
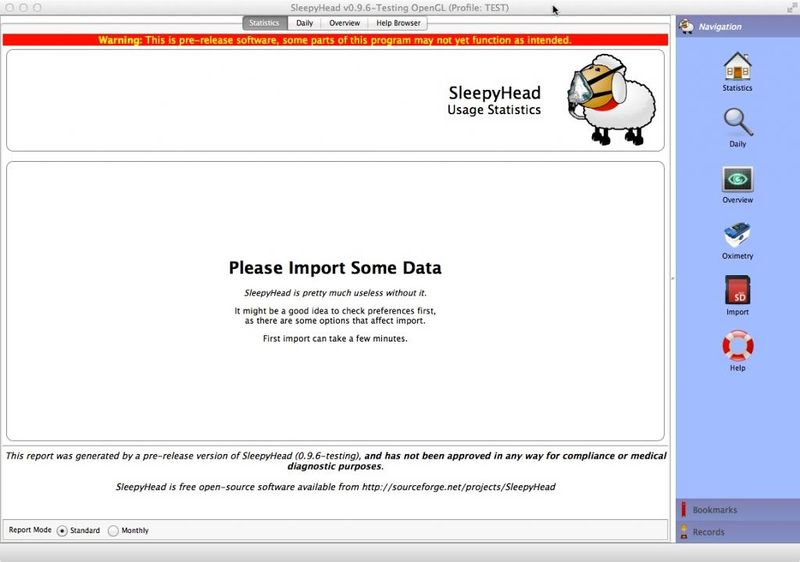
As the page says, it's reasonable to click on Preferences and double check somethings first. If you need help, jump to 7. Important preference settings
The main point here is that if you start clicking around looking for your data, it won't be there. You still have to download (or import) the data into SleepyHead.
Importing Data into SleepyHead the FIRST time
Put the SD card into the SD slot if you have not already done that. If your computer does not have an SD slot, you will need to buy a generic SD card reader and put the SD card in that.
WARNING: It's wise to make sure the card is locked if you are using a Mac or a Windows 8.1 machine since these operating systems will write hidden files to unlocked cards. And the Resmed S9 machines will reject SD cards with any extra files written on them.
Once the card has been mounted to the computer system, you still need to import the data into SleepyHead. There are three different ways to Import the data: The Import Icon on the sidebar. Click this and it starts the import process. The Import Data under the File submenu. Select this from the standard File menu in the usual way for your system and it starts the import process. The keyboard shortcut. On a Windows machine you can simply press the F2 key and that will start the import process. The Import Data menu item and the Import Icon are circled in the screen shot below.
If you are using SleepyHead 0.9.5 and 0.9.6 and your SD card is in the SD slot or card reader, once you click on Import Data, you will get a small pop up dialog box that looks this:
Click "Yes", and the data should load. After the initial data import, SleepyHead should display your data in a screen that shows the Statistical Data. It looks like this:
Clicking on the Daily tab in the SleepyHead window brings up the Detailed Daily Data for the last day of data:
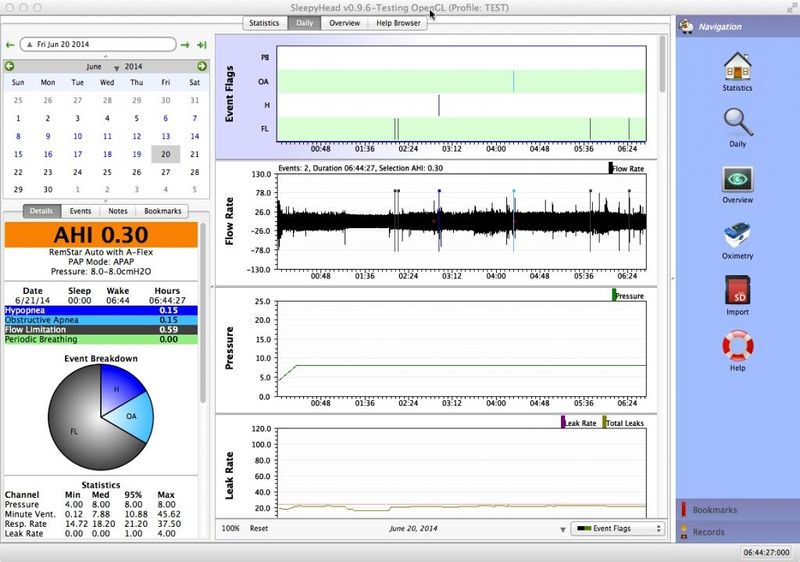
Clicking on the Overview tab in the SleepyHead window brings up the bar graph data for the last year of data:
Image has been scaled down 25% (777x546). Click this bar to view original image (1024x719). Click image to open in new window.
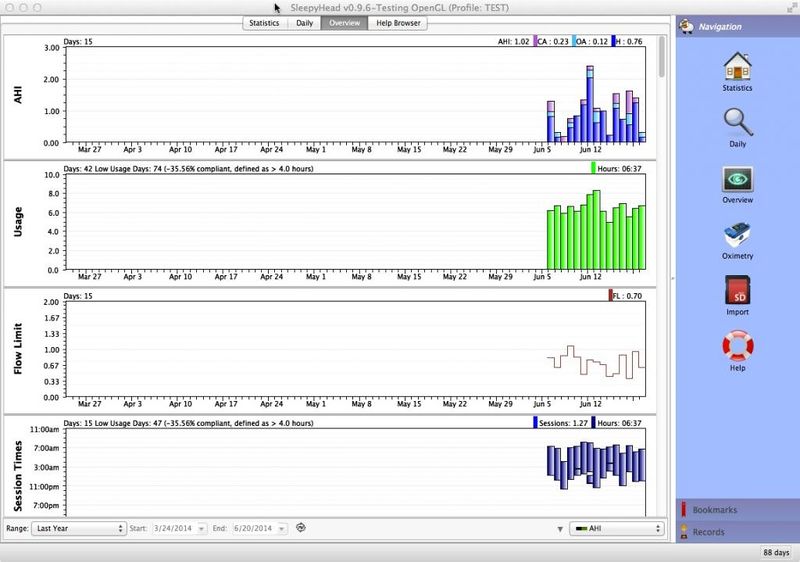
NOTE: I'm using one of my hubby's data cards that has limited data on it, and that's why all the overview data is at the far right of the screen: I didn't import any detailed data that was older than June 6, 2014.
Importing Data into SleepyHead AFTER the first time
Each time you want to import data into SleepyHead you go through the same basic process, except you don't have to create the profile:
Step 1. Open SleepyHead
SleepyHead will bring up a list of profiles for you to chose from. For most people, there will only be one name on the profile. Highlight the desired profile and press the Select User button. The data for that profile will load into SleepyHead and the Statistics page should load.
Step 2. Make sure the SD card is in the SD slot or card reader.
It's wise to make sure the card is locked if you are using a Mac or a Windows 8.1 machine since these operating systems will write hidden files to unlocked cards. And the Resmed S9 machines will reject SD cards with any extra files written on them.
Step 3. Import the Data
Once SleepyHead loads the data for the selected Profile and the SD card is mounted, you import the (new) data by either pressing the Import icon, using the File menu to select Import Data, or the keyboard shortcut---pressing the F2 key. The Import dialog box will appear and if you are importing from the After the first data importation, you can import the data regardless of which data view you are looking at. If you import data while in the Daily Data view, the Daily Data will jump to the last day of imported data after the data is successfully imported.
Additional Notes
1) The process for importing the data is easy once you get used to it.
2) You need to remember to properly unmount the SD card from your computer before removing it from the SD slot or card reader. You unmount the SD card the same way you unmount a flash drive or an SD card from a digital camera.
3) You need to remember to put the card back into your PAP machine. This is particularly true for Resmed users: All the detailed data is written directly to the SD card, and if there is no SD card, that data is lost. And SH will report that there is no data for the night. (ResScan will be able to report on the summary data that is stored in the S9's memory and then written to the card when it is inserted into the machine.
Basic SleepyHead Organization
Basic data interpretation
Basic data interpretation: Overview Data
Basic data interpretation: Statistics Data
Important preferences settings
Leaks
Beyond AHI: Apneas and hypopneas in the Flow Rate graph
Snoring Data
Flow Limitations
Fancy Stuff: Other Data Available from SleepyHead
Manipulating Daily and Overview Graphs
Posting SleepyHead Graphs to the Forum
Tricks and Shortcuts
by RobySue (edited 6/28/2014)
These are tricks and shortcuts that work in SleepyHead. Some of them manipulate graphs, others help your navigate around Sleepy Head quickly.
Note: Tricks and shortcuts appear on this list more than once because I think of them in more than one way.
Note: I've got all the tricks and shortcuts that I'm aware of on this list. But each of the subcategories of tricks and shortcuts is NOT organized. Organizing the lists is not high on my priority list right now.
Tricks for moving around SH and changing the appearance of the SH windows
- Cursor left and right keys scrolls the highlighted box. If the calendar is highlighted, these keys will move the Daily Detailed data backward or forward by one day at a time.
- Right clicking on, and then dragging the currently selected highlight in the Event Table allows you to easily slide the current selected time "window" over the whole period.
- Right clicking on, and dragging any graph other than the Events Table will act as if you are picking it up and panning it left or right.
- Double clicking on a graph's title text area pins or unpins any graph. Pinned graphs always remain visible on screen, up the top. Your graph pins are persistent.
- Clicking on graph title text and dragging allows you to reorder the graphs, but pinned graphs will always be on top. Pinned graphs can be reordered amongst themselves in this same way.
- Clicking on the date panel above the Daily Detail calendar toggles the calendar on/off to quickly give you more room in the Left Sidebar of the Daily Data for the statistical data
- F8 key quickly toggles the right navigation panel to give you more graph room.
- You can drag the vertical sizer line that is between the left panel and graph area all the way to the left, allowing you to get full screen graphs.
- If you want to view only ONE of the Daily graphs or ONE of the Overview graphs, you can minimize all the graphs with the down arrow button next to the right side drop down in the bottom panel, then turn back on the graph you want to look at in the drop down menu in the bottom left corner. To make all the graphs visible again, click the arrows next to that drop down menu box twice.
- The "Reset" button down the bottom panel of the graph area restores all graphs to uniform sizing.
- You can click on the colored event names in the Daily Details panel to jump to them highlighted in the Events tab
- You can click on the duration shown in the CPAP Sessions to highlight just that session.
- Clicking on the an entry in the Prescription Changes list in the Statistics page will jump to Overview and select that date range.
- Tooltip durations can be altered in the Appearance Preferences. If you find them annoying drag it all or most of the way to the left.
- Shift-click on a date in the Overview screen and SH takes you to that date in Daily Data view.
Tricks and shortcuts to manipulate graphs
- Holding in Control (or Command on Mac) and using the mouse wheel zooms graphs in/out
- Cursor up & down keys zooms when the graph area has input focus.
- Cursor left and right keys scrolls the highlighted box. If the Daily Data or Overview graphs are highlighted, this will provide a horizontal scroll.
- Holding in Control (or Command..) while left/right click on a graph will cause it to zoom faster.
- Right clicking on, and then dragging the currently selected highlight in the Event Table allows you to easily slide the current selected time "window" over the whole period.
- Right clicking on, and dragging any graph other than the Events Table will act as if you are picking it up and panning it left or right.
- Double clicking on the y-axis labels will toggle between auto-zoom and default zoom, provided the graph's y-range hasn't been specified in the Graph Preferences
- Double clicking on a graph's title text area pins or unpins any graph. Pinned graphs always remain visible on screen, up the top. Your graph pins are persistent.
- Clicking on graph title text and dragging allows you to reorder the graphs, but pinned graphs will always be on top. Pinned graphs can be reordered amongst themselves in this same way.
- You can drag the vertical sizer line that is between the left panel and graph area all the way to the left, allowing you to get full screen graphs.
- Clicking on the grey line between graphs allows you to resize that particular graph. SH will remember the graph heights for next time.
- If you want to view only ONE of the Daily graphs or ONE of the Overview graphs, you can minimize all the graphs with the down arrow button next to the right side drop down in the bottom panel, then turn back on the graph you want to look at in the drop down menu in the bottom left corner. To make all the graphs visible again, click the arrows next to that drop down menu box twice.
- The "Reset" button down the bottom panel of the graph area restores all graphs to uniform sizing.
- The "100%" button zooms out completely to show the entire day.
- You can click on the duration shown in the CPAP Sessions to highlight just that session.
- If you have trouble seeing the graph lines, you can now set the thickness of line plots in Appearance Preferences
- Overview graphs can be alternatively displayed as Line plots (non-bar graphs) in Appearance Preferences
Keyboard tricks and shortcuts
- Cursor up & down keys zooms when the graph area has input focus.
- Cursor left and right keys scrolls the highlighted box. If the graphs are highlighted, this will provide a horizontal scroll; if the calendar is highlighted, these keys will move the day data backward or forward by one day at a time.
- F8 key quickly toggles the right navigation panel to give you more graph room.
- F11 key quickly toggles to and from Full Screen view.
- F12 key takes a screenshot of the current SleepyHead window; the screenshot will be saved to your SleepyHeadData/Screenshots folder.
Useful tricks with the mouse
- Holding in Control (or Command on Mac) and using the mouse wheel zooms graphs in/out
- Holding in Control (or Command..) while left/right click on a graph will cause it to zoom faster.
- Right clicking on, and then dragging the currently selected highlight in the Event Table allows you to easily slide the current selected time "window" over the whole period.
- Right clicking on, and dragging any graph other than the Events Table will act as if you are picking it up and panning it left or right.
- Double clicking on the y-axis labels will toggle between auto-zoom and default zoom, provided the graph's y-range hasn't been specified in the Graph Preferences
- Double clicking on a graph's title text area pins or unpins any graph. Pinned graphs always remain visible on screen, up the top. Your graph pins are persistent.
- Clicking on graph title text and dragging allows you to reorder the graphs, but pinned graphs will always be on top. Pinned graphs can be reordered amongst themselves in this same way.
- Clicking on the date panel above the Daily Detail calendar toggles the calendar on/off to quickly give you more room in the Left Sidebar of the Daily Data for the statistical data
- You can drag the vertical sizer line that is between the left panel and graph area all the way to the left, allowing you to get full screen graphs.
- Clicking on the grey line between graphs allows you to resize that particular graph. SH will remember the graph heights for next time.
- You can click on the colored event names in the Daily Details panel to jump to them highlighted in the Events tab
- You can click on the duration shown in the CPAP Sessions to highlight just that session.
- Shift-click on a date in the Overview screen and SH takes you to that date in Daily Data view.
- There is an option in Appearance Preferences to dampen the horizontal left and right panning on sensitive Mac trackpads/mice. This allows you to define a millisecond delay between vertical scrolling and horizontal panning. Without this setting, scrolling is a nightmare to use for people with shaky hands on sensitive input devices.
SleepyHead FAQ
by RobySue
Q: Can SleepyHead change or erase the data on my SD card?
A: No. SleepyHead only reads the data on the SD card; it never writes anything to the SD card. Note, however, that some computer operating systems may write hidden files to the SD card. So it is a good idea to lock the SD card before you put it into your computer's SD card slot. Click here for a more detailed answer.
Q: I imported my data into SleepyHead and when I put the card back into my Resmed S9, I get an error that says: " 'Invalid SD card, erase card data?". Why is this happening and what should I do?
A: SleepyHead did not cause the problem; your operating system did. The operating system wrote some hidden files to the card, and the S9 does not want anything on the SD card that it did not write to the card. All versions of Mac OSX will write hidden files to an unlocked SD card. Windows 8.1 is also known to write hidden files to an unlocked SD card. To fix the problem: Let the S9 erase the card and rewrite the summary and compliance data to the card. You will NOT lose any data that you've already imported into SleepyHead. And the summary and compliance data that your DME and sleep doc care about will be written back to the card. To prevent the problem in the future: Be sure to lock the SD card before inserting the SD card into your computer or card reader. You lock the SD card by sliding the "Lock" tab on the side of the card to the Locked position. That will prevent the operating system from writing hidden files to the SD card. After importing data into SH and removing the SD card from your computer, remember to unlock the card before putting it back into your S9 PAP. If you forget to unlock the card, you might see an error message on the S9's LCD telling you that the inserted card is read only. NOTE: Using Rescan on a Win 8.1 machine will NOT prevent this problem from happening; Win 8.1 will still write hidden files to an unlocked SD card and when you put the card back in the S9, the S9 will still insist on erasing the contents of the card.
NOTE AND WARNING for WIN 8.1 USERS
Some Win 8.1 users have reported that locking the SD card does NOT prevent their computer from writing files to the SD card. The lock switch on the SD card is a physical switch and not all SD card readers have a corresponding physical switch in them that recognizes and respects the SD card's lock switch. You can test whether your Win 8.1 machine will ignore the Lock switch by doing the following: Step 1) Place a Locked SD card into the machine. I'd suggest an SD card that is NOT the one from your S9 machine. Step 2) Try to save a file of your choice to the SD card in the usual way. If the computer writes the file to the SD card, then you know that the simple fix of locking the SD card is NOT going to work on your computer and its SD card slot: The Win 8.1 operating system will continue to write those hidden system files to the SD card in spite of the card being locked.
What to do next depends on which Win 8.1 operating system you have and how comfortable you are with some advanced features of the Win 8.1 operating system. Here are two things you can try: Try an external SD card reader plugged into a USB port. If the external SD card reader has the right kind of physical switch to detect the position of the SD card's lock tab, that should prevent Win 8.1 from writing the system files to the SD card. Try following these instructions from MS about how to prevent Win 8.1 from writing system files to removable media Note that these instructions specifically indicate that some of the suggestions are NOT applicable to Windows 8.1 Home edition.
Q: Will SleepyHead work on my computer?
A: SleepyHead 0.9.3 will work on PCs running anything from Windows XP through Windows 8.1; it will also run on Macs running OS X 10.6 and later. SleepyHead 0.9.6 may have problems running on Windows XP, Windows Vista, and Mac OS X 10.6. Future versions of SH will most likely NOT run on XP, Vista, or OS X 10.6. (NOTE: Windows XP and Mac OSX 10.6 have been completely left for dead by their creators, and users of these operating systems are running a great security risk if they use them online.) SleepyHead will also run on many flavors of Linux, but it is harder to install under Linux.
Q: My computer doesn't have an SD card slot. Can I still use SleepyHead?
A: Yes. You may use any generic SD card reader to access the data on the SD card. Generic SD card readers are readily available at office supply stores and big box stores like Target and Walmart. They usually cost less than $10 or $15.
Q: Is there a list of keyboard short cuts and mouse tricks for Sleepy Head?
A: Yes. Go to Tricks and Shortcuts
Q: I forgot to put my SD card back into my PAP after importing the data into Sleepy Head. Have I lost my data?
A: All modern PAPs store the compliance data on-board and they will write that data to the SD card when the SD card is reinserted into the PAP. Some PAPs store a fair amount of other data on-board as well as the compliance data, and all of the on-board data will be written to the SD card when you PAP. How much data you will see for the night in SleepyHead depends on both the brand of PAP you use and the version of SleepyHead you use.
PR System One users will lose the Flow Rate data and the "fancy stuff" computed from the Flow Rate data. But the Event Table, Pressure graph, and Leak graph should all show up in the Daily Graphs along with the daily summary data in SH 0.9.3.
Resmed S9 users will lose all of the detailed daily data and all of the Daily Data graphs. But summary data for the day should show up in SH 0.9.6. I don't know exactly what F&P Icon or DeVilbass users will lose.
Q: How often do I need to import my data into SleepyHead?
A: It depends on the kind of PAP you are using. Resmed S9 users need to import the data on a weekly basis if they want to see all available data, including the Flow Rate graph; the S9 overwrites the high resolution data (including the Flow Rate data) on a seven day cycle: In other words, tonight's high resolution data replaces the high resolution data from one week ago. The rest of the detailed daily data (pressure, leak, event table), is overwritten every 30 days.
F&P Icon users need to import the data on a weekly basis; the F&P Icon overwrites the daily detailed data on a seven day cycle: In other words, tonight's detailed daily data replaces the high resolution data from one week ago.
PR System One and DeVilbass Intellipap users can download much less frequently. These machines store several months to a year's worth of full efficacy data on the SD card. It's still not a bad idea to import the data into SleepyHead on regular basis in case the SD card becomes corrupted.
Q: I've downloaded my data from a Resmed S9 Elite, AutoSet, VPAP S, or VPAP Auto, and there is no detailed data and SH says I didn't use the machine. What did SH do with my data?
A: SleepyHead didn't do anything with your data. The most likely cause for your problem was that the card was left out of the S9 over night. (Or the card was not fully inserted.) If the SD card is not inserted into the S9 during the night, all the daily detailed data (including all the graphs) is lost; the S9 writes the detailed daily data directly to the SD card. The summary data, including the usage data, the overnight AHI, the overnight median, 95%, and maximum pressure levels, and the leak data overnight median, 95%, and maximum leak rate data, is stored in the S9's internal memory and is written back to the SD card when you re-insert the card. But SH cannot use this summary data for anything on the Daily Data page, and hence if you forget to put the SD card back into your machine, you won't get the graphs. Early versions of SH (including SH 0.9.3) cannot use the S9 summary data at all, and hence an early version of SH will tell you that there is no data for the day and "claim" that you did not use the machine. SH 0.6 should import the summary data into the Statistics page, although the calculated averages and percentiles using data from nights with no detailed daily data may not be mathematically accurate. The reason is that there's not enough data to accurately calculate the over night numbers if there are multiple sessions.
Q: I don't see any Flow Rate data. What am I doing wrong?
A: DeVilbass Intellipap users will not see any Flow Rate data because the Intellipap does not record that data to the card. Resmed S9, PR System One, and F&P Icon users will only see Flow Rate data if the card was in the machine while it was running; the Flow Rate data is written directly to the card. Resmed S9 and Icon users who do not down load their data at least once a week will only get the last 7 days of Flow Rate data for each down load: The S9 and the Icon both overwrite the Flow Rate data once a week.
Q: Can Sleepy Head work with data from an oxymeter?
A: Yes, SH can work with some O2 monitoring devices. See <GET A REFERENCE> for details.
Q: Can Sleepy Head tell me when I was in REM sleep?
A: No. Your CPAP does not record EEG data, which is needed to determine REM.
Q: Can Sleepy Head tell me when I was awake during the night?
A: No. Your CPAP does not record EEG data, which is needed to determine night time wakes.
Q: Can Sleepy Head tell me when I was sleeping on my back?
A: No. Your CPAP does not record positional data. SleepyHead can sync with Somnopose software
Q: I'd like to post some Sleepy Head data to the forum, what should I do?
A: For tips and instructions on posting SH data to the form go to 14. Posting SleepyHead Graphs to the Forum
Q: Where can I report bugs?
A: If you are familiar with Sourceforge, you may report bugs on the SleepyHead project page. If you would rather not report the bug there, you may post the bug to this thread or PM robysue. For a bug report to be useful, you need to include:
- The version of SleepyHead you are using
- Your operating system (be specific)
- Your computer's machine's make and model
- Your PAP's make and model
- A screenshot showing the bug
If you are reporting a bug that crashes SleepyHead, indicate what you were doing at the time of the crash.

Donate to Apnea Board