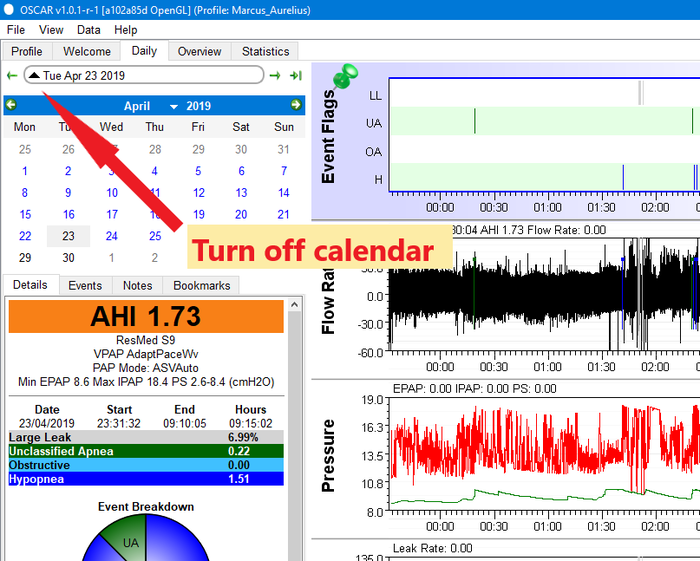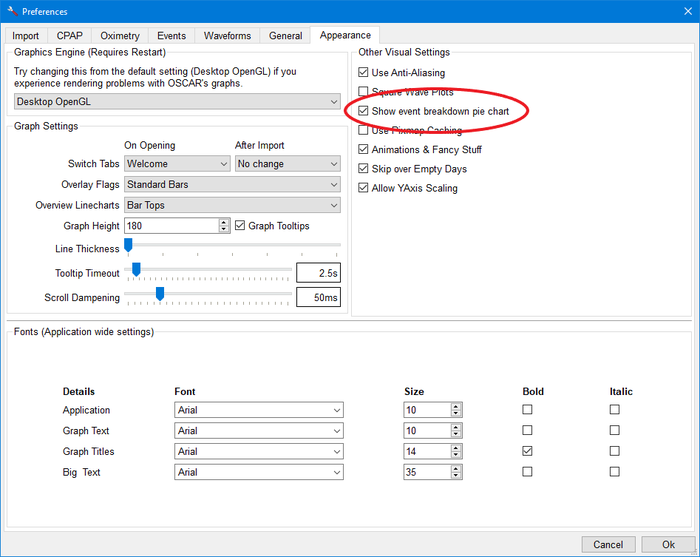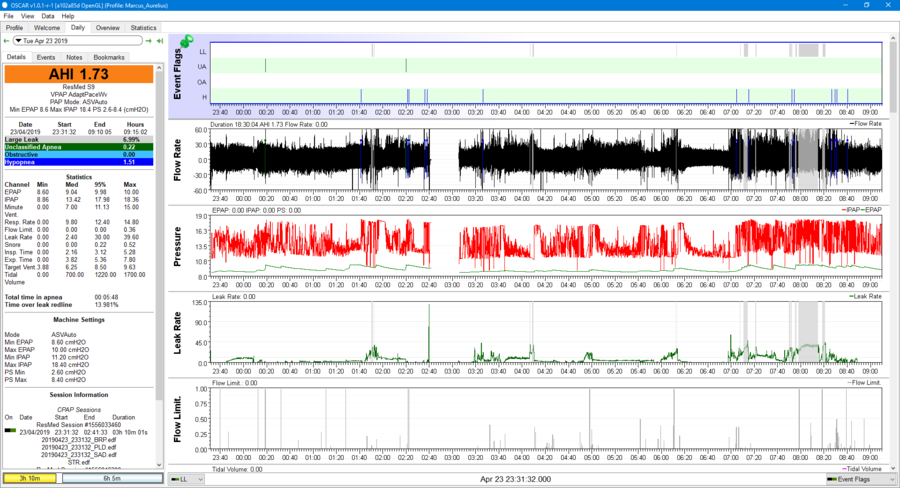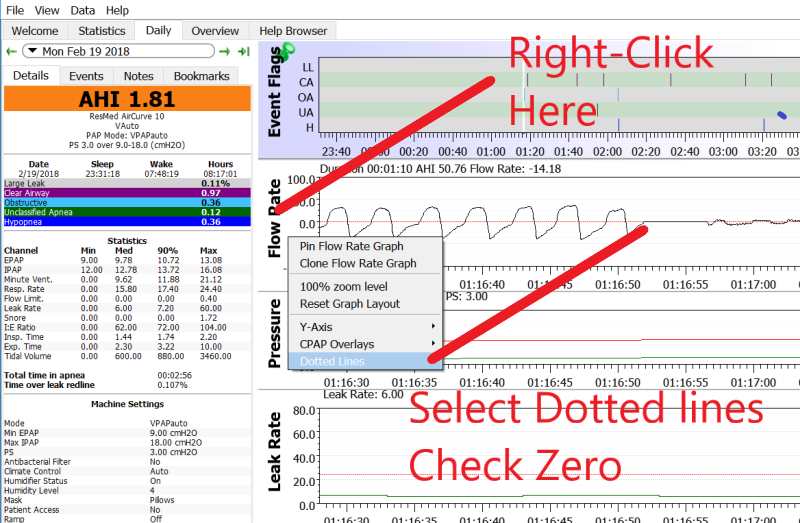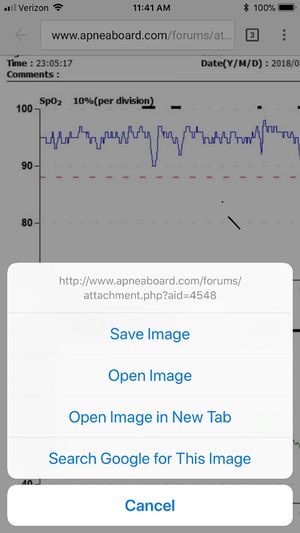OSCAR Chart Organization
|
Afrikaans /
في الصفحة /
български /
中国 /
臺灣 /
čeština/
Dansk /
Deutsch /
Ελληνικά /
Español /
Filipino /
Français /
עברית /
Magyar /
Italiano /
日本語 /
한국어 /
Nederlands /
Norsk /
Polskie /
Português /
Română /
Pусский /
Suomalainen /
Svenska /
ภาษาไทย /
Türkçe |
Contents
OSCAR Help
This guide is part of the suite of OSCAR help articles. See OSCAR Help.
Organising your OSCAR chart
The OSCAR Daily Details charts provide a wealth of information that can allow the forum to help you analyse and improve your results. To get the most out of a chart, it is important to organise it with the most important information. When you upload your data from the Welcome screen, the details of your therapy can be viewed by clicking the Daily tab below the Menu Bar. The default view in OSCAR hides a lot of valuable information.
Turn Off The Calendar, Pie Chart and Side-Bar
This is the view most new users of OSCAR see. There is a monthly calendar in the left column, as well as a Pie Chart, both of which are not needed, and hide more valuable information. Also, there is a right side-bar that makes the size of the charts smaller. This is the OSCAR default view.
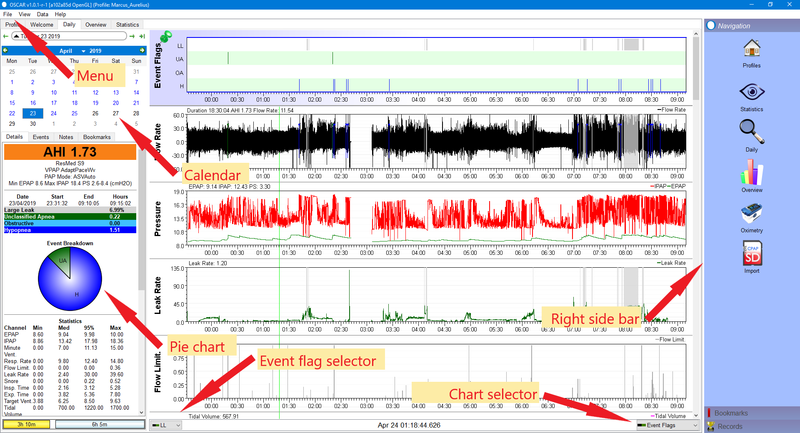
- Turn off right side-bar Use the F10 button or the menu View, and uncheck the right sidebar.
- Turn off the calendar: To turn off the monthly calendar, click the triangle in the date line
- Turn off the pie chart: To turn off the Pie Chart, click on the menu File/Preferences/Appearance, and un-check the box for "Show Event Breakdown Pie Chart".
How to order the data charts
The most useful charts for diagnostic purposes are:
- Event Flags
- Flow Rate
- Pressure
- Leak Rate
- Snore
- Flow Limit (Resmed only. Respironics includes Flow Limitation in Events)
Each chart has a name displayed on it vertically on the left side of the chart.
You can move a chart up or down in the order by pointing your mouse pointer in the label part of the chart, left clicking and dragging up or down to change the order.
The chart height can be resized by pointing your mouse at the border of a graph until the cursor changes to a double bar with an arrow above and below, then dragging the border up or down.
Use F12 take a screenshot
When everything is organised your chart will look like the following image with the date, event summary, respiratory statistics and settings in the left column, and the detail charts on the right. You are now ready to take an image to review or upload to the forum.
- If your Oscar window is not already maximised, press the F11 key to maximise it.
- Take a screenshot by pressing the F12 button (don't use your computer's "Print Screen" key).
- Press F11 again if you wish to reduce the Oscar window back to normal size.
The default storage location for screenshots is My Documents/OSCAR_data/Screenshots.
Note that pressing F12 will automatically hide the right sidebar and calendar, if they are visible, and will restore them after the shot is taken.
Notes:
- It is preferable to use F12 instead of the Print Screen key on your keyboard or a "snipping" tool.
- On some computers F12 may not work as discussed. In that case use the menu View | Take Screenshot. Alternatively try pressing the Function key and F12 (or Control and F12) simultaneously.
Attach your OSCAR chart on the forum
For a tutorial on attaching your screenshot to your posts, follow this link: Attaching Images and Files on Apnea Board
Additional options
Zoom-in for more detail
Sometimes it helps to zoom in on an event or respiratory pattern so you can learn more of what is going on, or provide a close-up view for posting on the forum. The easiest way to zoom in on an event is to simply left-click on the event until the desired zoom level is reached. You can then use the left and right cursor to move forward or back in the time-line. You can also select a time period of events or flow-rate by left-clicking on the graph and holding down the mouse button while selecting. Right-clicking can un-zoom. On laptops with a touchpad or touch-screen, you may be able to zoom in and out by "pinching" the zoom in and out as you do with any page zoom.
Add a dotted zero-line
When analysing the Flow Rate graph, it helps to add a dotted line at the zero flow. Zero-flow marks the change from inhale to exhale and exhale to inhale. Everything in the flow graph that is above the zero-line is positive flow, or an inhale (inspiration), and every thing below the line is negative flow or an exhale (expiration). To learn more about analysing your OSCAR chart and flow rates, see The Beginner's Guide to Sleepyhead
Save an OSCAR chart to your iPhone
If you have a mobile device, you always bring up Apnea Board and select one of your attachments to show the doctor the images, or just save them as part of your pictures on the device.
To save an image from Apnea board (Apple iPhone), select the image so it appears in your browser. Select the image in the browser by holding your finger on the image to get a menu option to Save image. Save the Image to Photos or a file. It will then be available for email or showing on your phone just as you do with any other photo.
This screenshot image shows the Save Photo menu. The saved image will only include the image and not the Apnea Board address.

Donate to Apnea Board