Difference between revisions of "OSCAR Installation: Chrome OS"
(→Verify your Chromebook will work with Linux (Beta) and OSCAR) |
|||
| (22 intermediate revisions by 3 users not shown) | |||
| Line 1: | Line 1: | ||
| − | |||
| − | + | == Requirements == | |
| + | Chromebook is a laptop. <br /> | ||
| − | + | Chromebox is a computer without a monitor, keyboard, or mouse. To install OSCAR on a Chromebox, the user must first connect the additional hardware: keyboard, mouse, and monitor.<br /> | |
| − | |||
| − | |||
| − | + | The OSCAR installation procedure is the same for both the Chromebook and Chromebox. In the following directions, the term Chromebook refers to both the laptop and the Chromebox.<br /> | |
| − | |||
| − | + | To install OSCAR, your Chromebook | |
| + | # must support Linux (Beta), also known as Crostini, [https://sites.google.com/a/chromium.org/dev/chromium-os/chrome-os-systems-supporting-linux chrome-os-systems-supporting-linux] | ||
| + | # and have the current Chrome OS | ||
| + | # and the correct version of OSCAR for your Chromebook (This depends on the CPU your Chromebook has) | ||
| − | + | == Installation == | |
| − | + | === Verify your Chromebook will work with Linux (Beta) and OSCAR === | |
| − | If | + | # Click on the following link to determine if a Chromebook is able to support Linux (Beta) / Crostini: [https://sites.google.com/a/chromium.org/dev/chromium-os/chrome-os-systems-supporting-linux chrome-os-systems-supporting-linux] |
| − | + | # From that link: Unless otherwise specified, all devices launched in 2019 will support Linux (Beta). | |
| − | + | # As of OS version 91, Linux is no longer in Beta. Ignore further mentions of (Beta). | |
| − | If | + | # If your Chromebook is listed, verify whether or not Chromebook has Linux (Beta) / Crostini |
| − | + | ## At the bottom right of the Chromebook page, select the time. | |
| − | + | ## Select Settings [[File:Settings.png|18px]] | |
| + | ## Under "Linux (Beta)," See the Linux status (Screenprint needed) | ||
| + | # If purchasing a new Chromebook, ensure the Chromebook is listed on the link [https://sites.google.com/a/chromium.org/dev/chromium-os/chrome-os-systems-supporting-linux chrome-os-systems-supporting-linux]. | ||
| + | # If the Chromebook does not support Linux (Beta) / Crostini, OSCAR cannot be installed. | ||
| − | + | == Update Chrome OS to the latest Version == | |
| − | |||
| − | |||
| − | |||
| − | How | + | # Turn on your Chromebook. |
| + | # Connect your Chromebook to Wi-Fi. | ||
| + | # At the bottom right, select the time. [[File:How-to-update-your-Chromebook-1.jpg|400px]] | ||
| + | # Select Settings[[File:Settings.png|18px]]). | ||
| + | # At the bottom of the left panel, select "About Chrome OS". | ||
| + | # Under "Google Chrome OS," you will find which version of the Chrome operating system your Chromebook uses. [[File:How-to-update-your-Chromebook-2.jpg|400px]] | ||
| + | # Select "Check for updates". | ||
| + | # If your Chromebook finds a software update, it will start to download automatically. | ||
| + | # If Update was found, after downloading you will see "Update available<br /> | ||
| + | RESTART TO UPDATE, Click on "RESTART TO UPDATE" | ||
| − | + | == Load Linux (Beta) == | |
| − | + | if Linux (beta) is not installed load Linux (beta) per [https://support.google.com/chromebook/answer/9145439?hl=en Chromebook Supports Linux (Beta)] | |
| − | + | This is the Vendor Installation document. | |
| − | + | === ID Chromebook CPU type === | |
| − | + | OSCAR runs on multiple platforms, The CPU on your machine is a determining factor in which download of OSCAR is needed. We are looking for either aarch64 or x86_64. | |
| + | # Open the browser, and type chrome://version and press enter | ||
| + | # You will see a list of headings in Bold type followed by a colon, on the left-hand side of the page. | ||
| + | # To the right of that there will be lots of information about Chrome and Chrome OS | ||
| + | # Look for the left side heading User-Agent: | ||
| + | # to the right of that there will be a line in the normal font that looks like | ||
| + | ## Mozilla/5.0 (X11; CrOS aarch64 12871.67.0) or | ||
| + | ## Mozilla/5.0 (X11; CrOS x86_64 12871.67.0) | ||
| + | # We are interested in whether your Chromebook says after the first line after CrOS | ||
| + | ## aarch64 | ||
| + | ### If you see aarch64, then you will need the Oscar package with arm64 in its name | ||
| + | ## x86_64 | ||
| + | ### If you see x86_64, then you will need the Oscar package with amd64 in its name | ||
| − | + | === Install OSCAR === | |
| − | |||
| − | |||
| − | + | # Go to the OSCAR Download page at https://www.sleepfiles.com/OSCAR/ on your Chromebook, on the right side under Linux, you'll see the two Chromebook installation packages labeled | |
| − | + | ## OSCAR_x.x.x_Debian9_amd64 | |
| + | ## OSCAR_x.x.x_Debian9_arm64 | ||
| + | # Download the appropriate one for your CPU. See '''ID Chromebook CPU type''' above, and save it. Make a note of this location, you will need it for the next step. | ||
| + | # Install the .deb file that you downloaded. | ||
| + | ## If you're still in Linux, return to the Chrome desktop. | ||
| + | ## Now open the Chrome Files App, and go to the folder with the Oscar package that you downloaded. It will show as a .deb file (eg Oscar_xxxxx.deb) | ||
| + | ## When you find it, we can open it and install it | ||
| + | CLARIFICATION REQUIRED HERE | ||
| + | NEED SECTION ON HOW TO SETUP SD CARD(may be fixed in next OSCAR releaser) | ||
| + | If you launch it now... | ||
| + | If we are successful, we will be given a small square window that asks us to select our language as English. When you get to this point, or if you see OSCAR start up, then you are halfway there, but please STOP NOW and don't go any further. The next part of the installation on Chrome will be to create a profile and then to import from an SD Card. You may have made a profile before, and you may have imported from an SD Card before, but importing from an SD card on Chrome OS for the first time is quite different, so do NOT try it until you have gone back to and read all of the instructions about how to do it. | ||
| − | + | After it's been done once, it will be simple. | |
| − | |||
| − | |||
| − | |||
| − | + | === Setup SD Card Reader (Linux) === | |
| − | + | It almost certainly does, but it might be a slot for a micro SD Card. Most CPAP machines use a full-size SD Card. | |
| − | + | If your Chromebook has a micro SD card slot, then you can still use it, but you must either | |
| − | + | # Use a micro SD Card to full-size SD Card adapter. | |
| − | + | # Use your full-size SD Card with a USB adapter that will fit in a USB port in your Chromebook. (Some Chromebooks may have only USB-C ports, so check this before buying an adapter). | |
| − | + | == end of article == | |
Latest revision as of 01:07, 11 October 2021
Contents
Requirements
Chromebook is a laptop.
Chromebox is a computer without a monitor, keyboard, or mouse. To install OSCAR on a Chromebox, the user must first connect the additional hardware: keyboard, mouse, and monitor.
The OSCAR installation procedure is the same for both the Chromebook and Chromebox. In the following directions, the term Chromebook refers to both the laptop and the Chromebox.
To install OSCAR, your Chromebook
- must support Linux (Beta), also known as Crostini, chrome-os-systems-supporting-linux
- and have the current Chrome OS
- and the correct version of OSCAR for your Chromebook (This depends on the CPU your Chromebook has)
Installation
Verify your Chromebook will work with Linux (Beta) and OSCAR
- Click on the following link to determine if a Chromebook is able to support Linux (Beta) / Crostini: chrome-os-systems-supporting-linux
- From that link: Unless otherwise specified, all devices launched in 2019 will support Linux (Beta).
- As of OS version 91, Linux is no longer in Beta. Ignore further mentions of (Beta).
- If your Chromebook is listed, verify whether or not Chromebook has Linux (Beta) / Crostini
- If purchasing a new Chromebook, ensure the Chromebook is listed on the link chrome-os-systems-supporting-linux.
- If the Chromebook does not support Linux (Beta) / Crostini, OSCAR cannot be installed.
Update Chrome OS to the latest Version
- Turn on your Chromebook.
- Connect your Chromebook to Wi-Fi.
- At the bottom right, select the time.

- Select Settings
 ).
). - At the bottom of the left panel, select "About Chrome OS".
- Under "Google Chrome OS," you will find which version of the Chrome operating system your Chromebook uses.
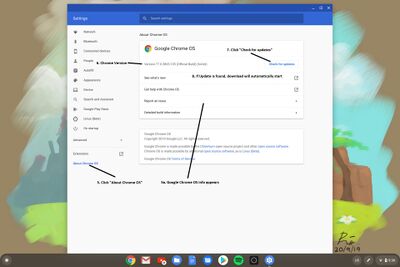
- Select "Check for updates".
- If your Chromebook finds a software update, it will start to download automatically.
- If Update was found, after downloading you will see "Update available
RESTART TO UPDATE, Click on "RESTART TO UPDATE"
Load Linux (Beta)
if Linux (beta) is not installed load Linux (beta) per Chromebook Supports Linux (Beta) This is the Vendor Installation document.
ID Chromebook CPU type
OSCAR runs on multiple platforms, The CPU on your machine is a determining factor in which download of OSCAR is needed. We are looking for either aarch64 or x86_64.
- Open the browser, and type chrome://version and press enter
- You will see a list of headings in Bold type followed by a colon, on the left-hand side of the page.
- To the right of that there will be lots of information about Chrome and Chrome OS
- Look for the left side heading User-Agent:
- to the right of that there will be a line in the normal font that looks like
- Mozilla/5.0 (X11; CrOS aarch64 12871.67.0) or
- Mozilla/5.0 (X11; CrOS x86_64 12871.67.0)
- We are interested in whether your Chromebook says after the first line after CrOS
- aarch64
- If you see aarch64, then you will need the Oscar package with arm64 in its name
- x86_64
- If you see x86_64, then you will need the Oscar package with amd64 in its name
- aarch64
Install OSCAR
- Go to the OSCAR Download page at https://www.sleepfiles.com/OSCAR/ on your Chromebook, on the right side under Linux, you'll see the two Chromebook installation packages labeled
- OSCAR_x.x.x_Debian9_amd64
- OSCAR_x.x.x_Debian9_arm64
- Download the appropriate one for your CPU. See ID Chromebook CPU type above, and save it. Make a note of this location, you will need it for the next step.
- Install the .deb file that you downloaded.
- If you're still in Linux, return to the Chrome desktop.
- Now open the Chrome Files App, and go to the folder with the Oscar package that you downloaded. It will show as a .deb file (eg Oscar_xxxxx.deb)
- When you find it, we can open it and install it
CLARIFICATION REQUIRED HERE NEED SECTION ON HOW TO SETUP SD CARD(may be fixed in next OSCAR releaser) If you launch it now... If we are successful, we will be given a small square window that asks us to select our language as English. When you get to this point, or if you see OSCAR start up, then you are halfway there, but please STOP NOW and don't go any further. The next part of the installation on Chrome will be to create a profile and then to import from an SD Card. You may have made a profile before, and you may have imported from an SD Card before, but importing from an SD card on Chrome OS for the first time is quite different, so do NOT try it until you have gone back to and read all of the instructions about how to do it.
After it's been done once, it will be simple.
Setup SD Card Reader (Linux)
It almost certainly does, but it might be a slot for a micro SD Card. Most CPAP machines use a full-size SD Card.
If your Chromebook has a micro SD card slot, then you can still use it, but you must either
- Use a micro SD Card to full-size SD Card adapter.
- Use your full-size SD Card with a USB adapter that will fit in a USB port in your Chromebook. (Some Chromebooks may have only USB-C ports, so check this before buying an adapter).
end of article

Donate to Apnea Board