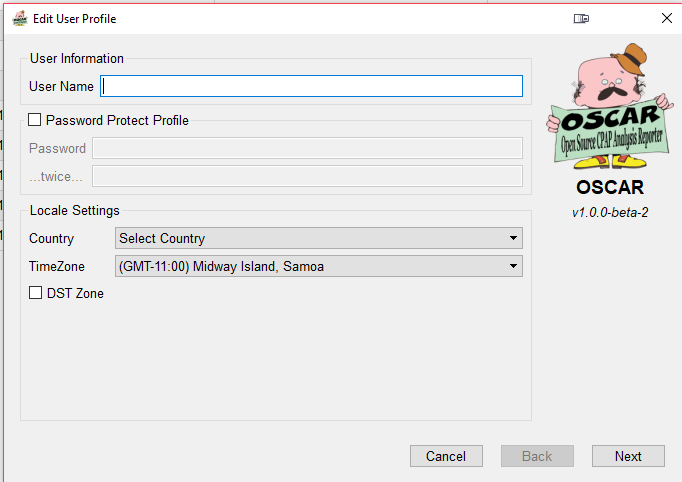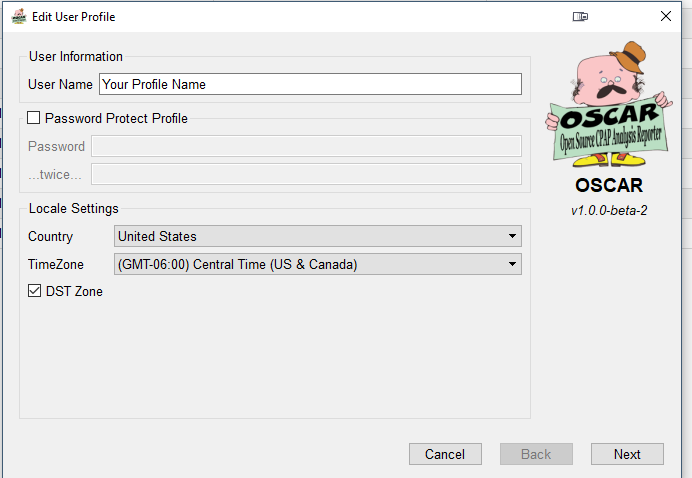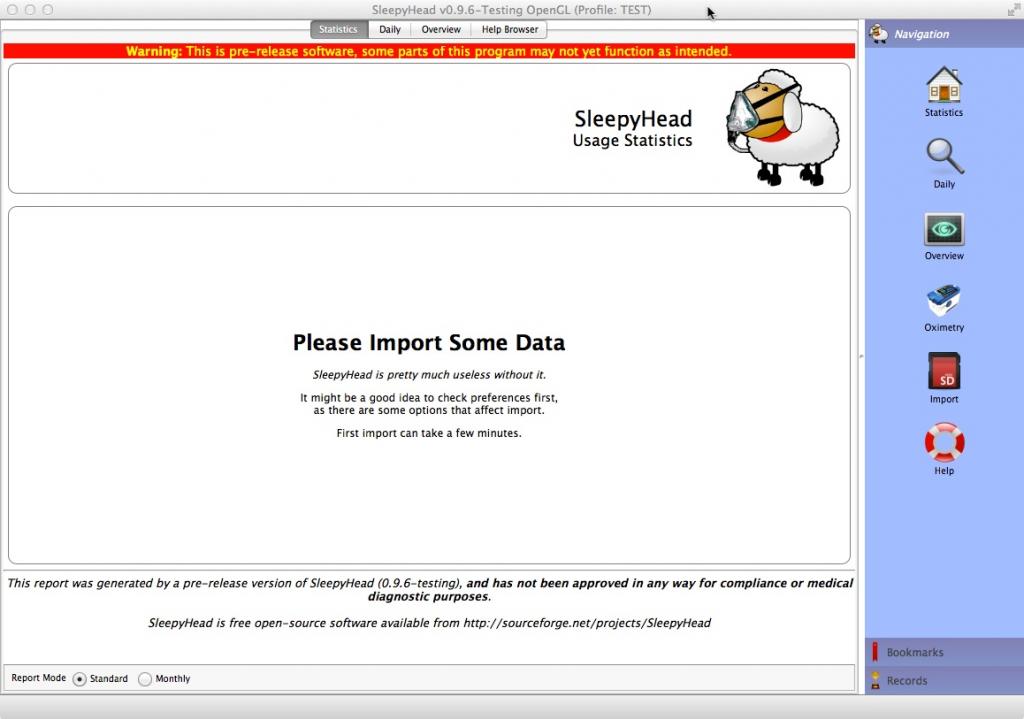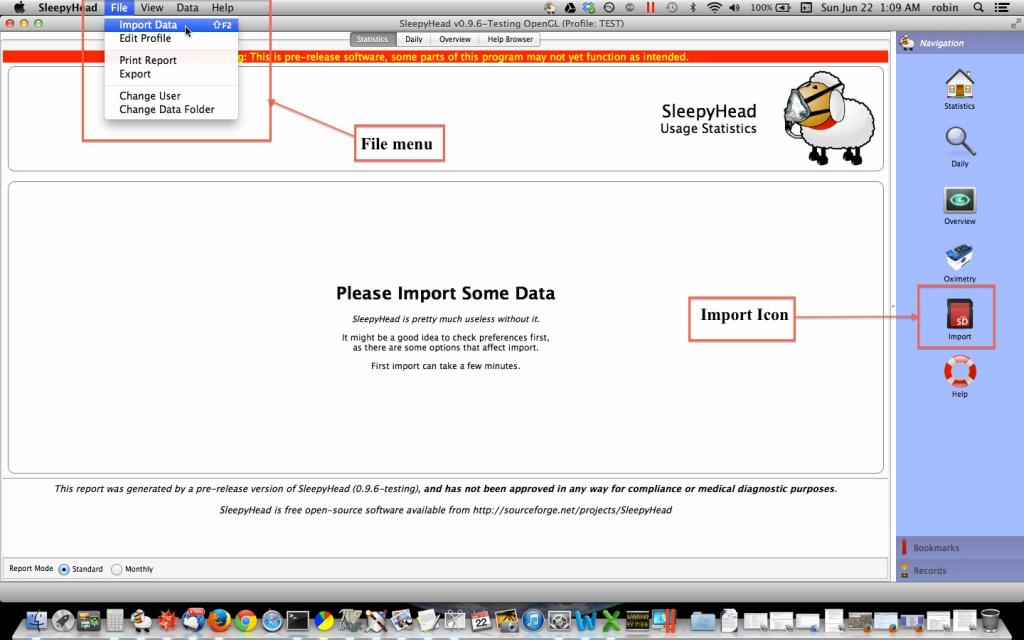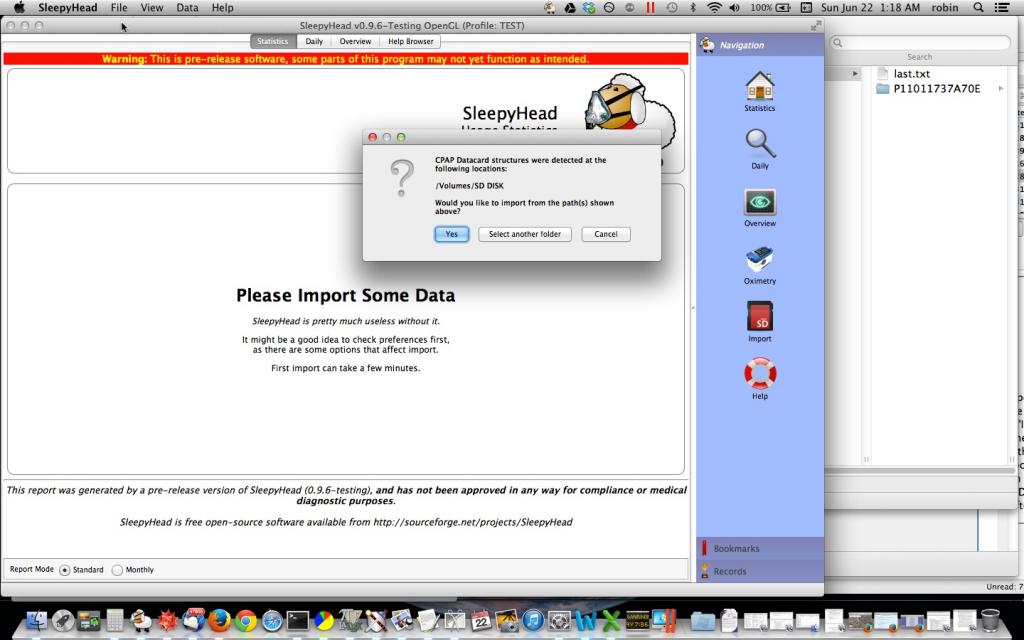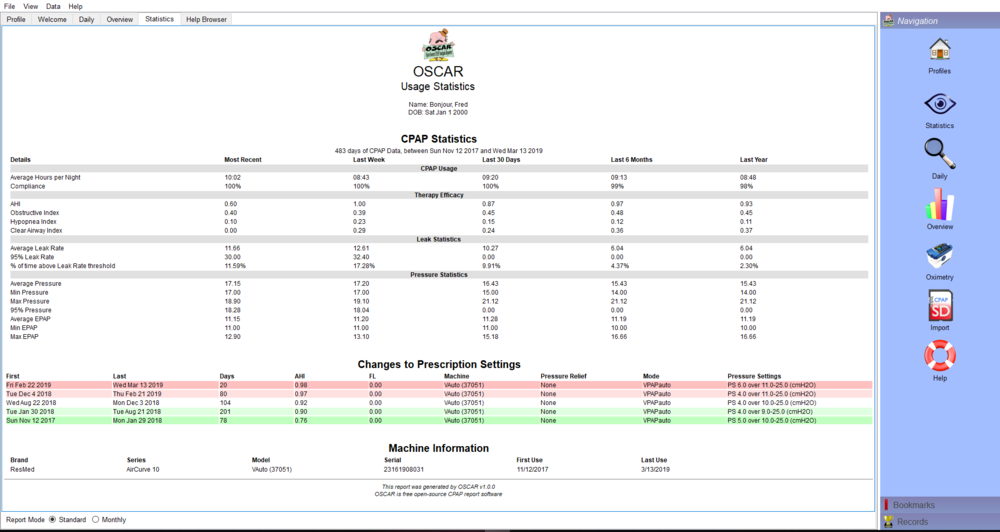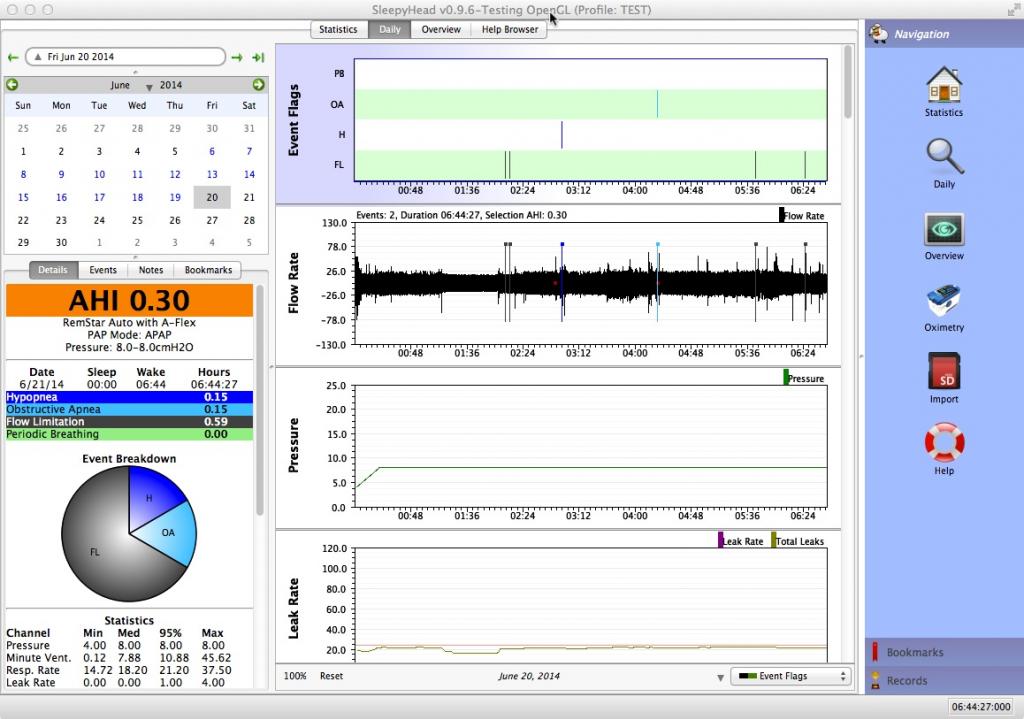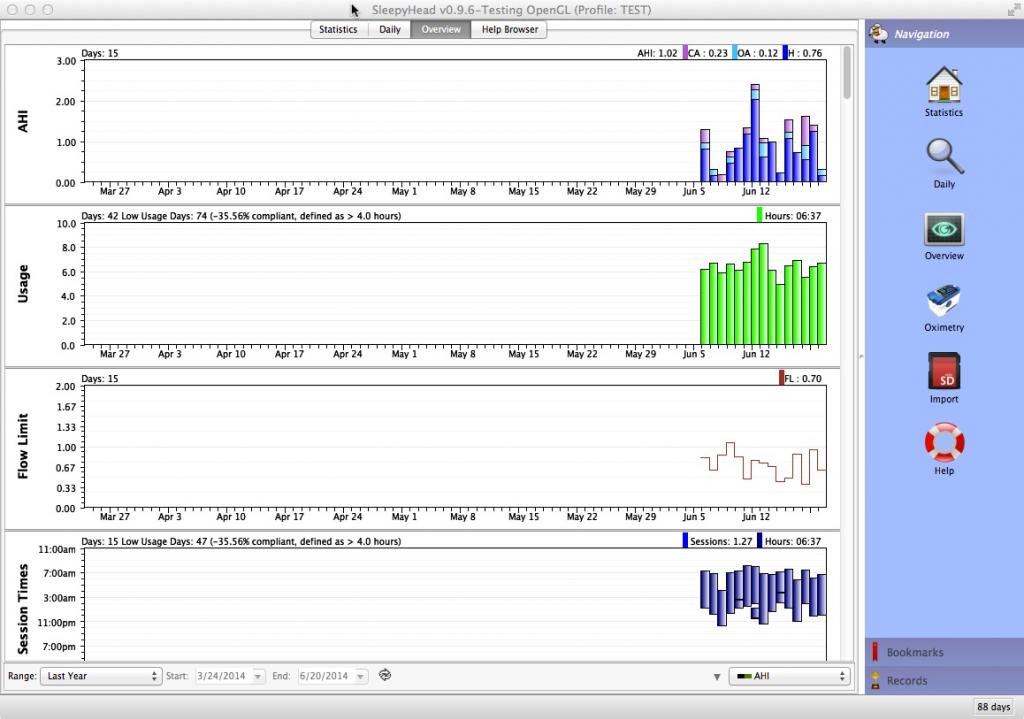Difference between revisions of "Running OSCAR for the first time"
(→Importing Data into OSCAR the FIRST time) |
m (→Importing Data into OSCAR AFTER the first time) |
||
| Line 80: | Line 80: | ||
== Importing Data into OSCAR AFTER the first time == | == Importing Data into OSCAR AFTER the first time == | ||
| − | Each time you want to import data into | + | Each time you want to import data into OSCAR you go through the same basic process, except you don't have to create the profile: |
=== Step 1. Open OSCAR === | === Step 1. Open OSCAR === | ||
Revision as of 04:04, 18 March 2019
Contents
Running OSCAR for the first time
OSCAR - Open Source CPAP Analysis Reporter
Creating a Profile
When you first open up OSCAR, you will be asked to create a profile. Your data is associated with a profile and you may have multiple profiles and each may have multiple CPAPS associated with it. Normal is to have one profile with all your data associated with that profile.
The process is pretty straight forward, but you do have to do it before you can use OSCAR to download your data. The first page of the Profile builder looks like this:
If you are using a Philips Respironics machine, the most important part of the profile is to make sure you get the time zone correct on this first page. OSCAR uses the time zone information to take the timestamps on the data and adjust it to local time if your machine uses GMT when recording the data. It's also important to remember to check the Daylight Savings time box if appropriate. If you make a mistake, you can edit the profile later. But it is easier to get the time right when you are creating the profile.
Once the profile is finished and saved, OSCAR will display a blank page that looks like this:
As the page says, it's reasonable to click on Preferences and double check some things first. If you need help, jump to 7. Important preference settings
The main point here is that if you start clicking around looking for your data, it won't be there. You still have to download (or import) the data into OSCAR.
Importing Data into OSCAR the FIRST time
Put the SD card into the SD slot if you have not already done that. If your computer does not have an SD slot, you will need to buy a generic SD card reader and put the SD card in that.
WARNING: It's wise to make sure the card is locked if you are using a Mac or a Windows 8.1 or Windows 10 machine since these operating systems will write hidden files to unlocked cards. And the ResMed S9 machines will reject SD cards with any extra files written on them. See Secure Digital (SD) memory card for instructions on locking a card.
Once the card has been mounted to the computer system, you still need to import the data into OSCAR. There are three different ways to Import the data:
- The Import Icon on the sidebar. Click this and it starts the import process.
- The Import Data under the File sub-menu. Select this from the standard File menu in the usual way for your system and it starts the import process.
- The keyboard shortcut. On a Windows machine you can simply press the F2 key and that will start the import process.
The Import Data menu item and the Import Icon are circled in the screen shot below.
With your SD card is in the SD slot or card reader, once you click on Import Data, you will get a small pop up dialog box that looks this:
Click "Yes", and the data should load. After the initial data import, OSCAR should display your data in a screen that shows the Statistical Data. It looks like this:
Clicking on the Daily tab in the OSCAR window brings up the Detailed Daily Data for the last day of data:
Clicking on the Overview tab in the OSCAR window brings up the bar graph data for the last year of data:
The image has been scaled down 25% (777x546). Click this bar to view original image (1024x719). Click image to open in new window.
NOTE: The images used were from a data card that had limited data on it, so that's why all the overview data is at the far right of the screen: The import didn't include any detailed data that was older than June 6, 2014.
Importing Data into OSCAR AFTER the first time
Each time you want to import data into OSCAR you go through the same basic process, except you don't have to create the profile:
Step 1. Open OSCAR
OSCAR will bring up a list of profiles for you to chose from. For most people, there will only be one name on the profile. Highlight the desired profile and press the Select User button. The data for that profile will load into OSCAR and the Statistics page should load.
Step 2. Make sure the SD card is in the SD slot or card reader.
It's wise to make sure the card is locked if you are using a Mac or a Windows 8.1 machine since these operating systems will write hidden files to unlocked cards. And the ResMed S9 machines will reject SD cards with any extra files written on them.
You will need to have the card in the Write Enabled (unlocked) condition while it is in the S9 and Write Protected (locked) prior to inserting it into your computer. Also, some of the newer low-cost card readers do not have the micro-switch installed in the unit. This means that even if you have it write-protected, it may not stop it from having the system files written by the PC.
To be safe you may wish to download and use the following script. It will turn off(or back on) this feature on your PC. Prevent SysVol Info Write
Step 3. Import the Data
Once OSCAR loads the data for the selected Profile and the SD card is mounted, you can import the (new) data by either pressing the Import icon, using the File menu to select Import Data, or the keyboard shortcut---pressing the F2 key. The Import dialog box will appear and if you are importing from the After the first data importation, you can import the data regardless of which data view you are looking at. If you import data while in the Daily Data view, the Daily Data will jump to the last day of imported data after the data is successfully imported.
Additional Notes
1) The process for importing the data is easy once you get used to it.
2) Remember to properly unmount the SD card from your computer before removing it from the SD slot or card reader. You unmount the SD card the same way you unmount a flash drive or an SD card from a digital camera.
3) Remember to put the card back into your CPAP machine. This is particularly true for ResMed users: All the detailed data is written directly to the SD card, and if there is no SD card, that data is lost. And OSCAR will report that there is no data for the night. (ResScan will be able to report on the summary data that is stored in the S9's memory and then written to the card when it is inserted into the machine).

Donate to Apnea Board