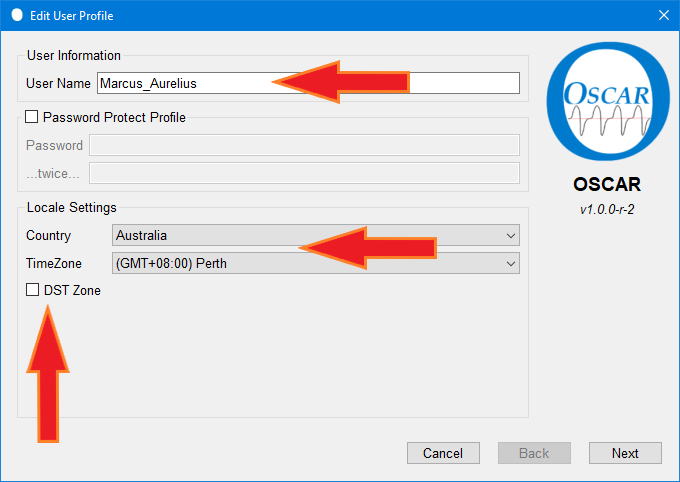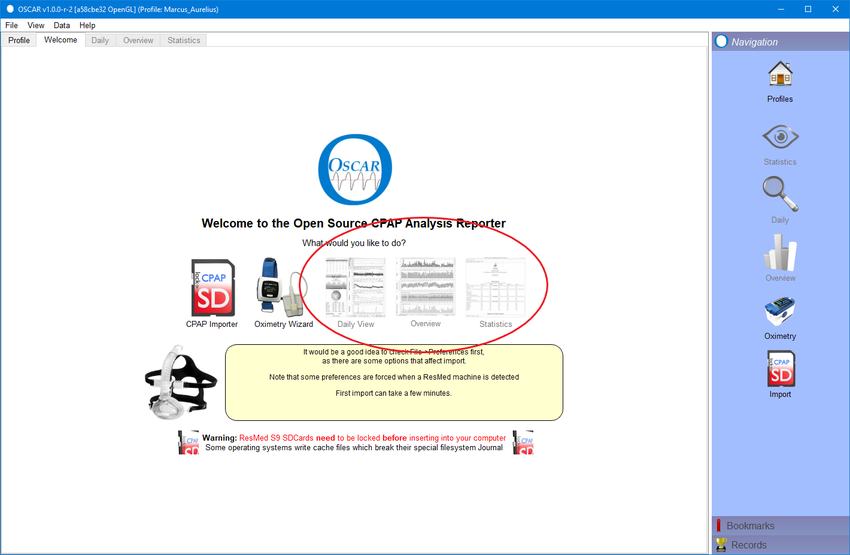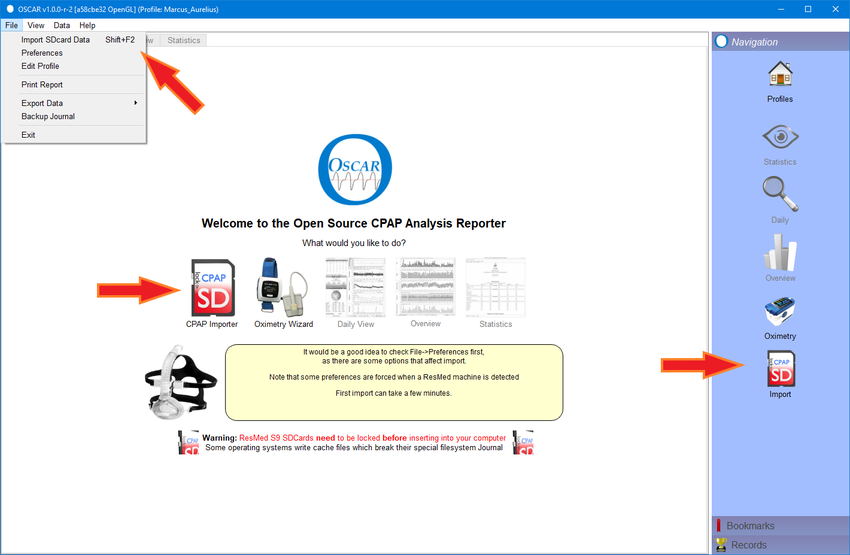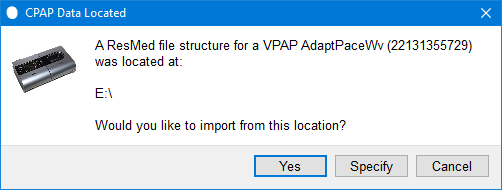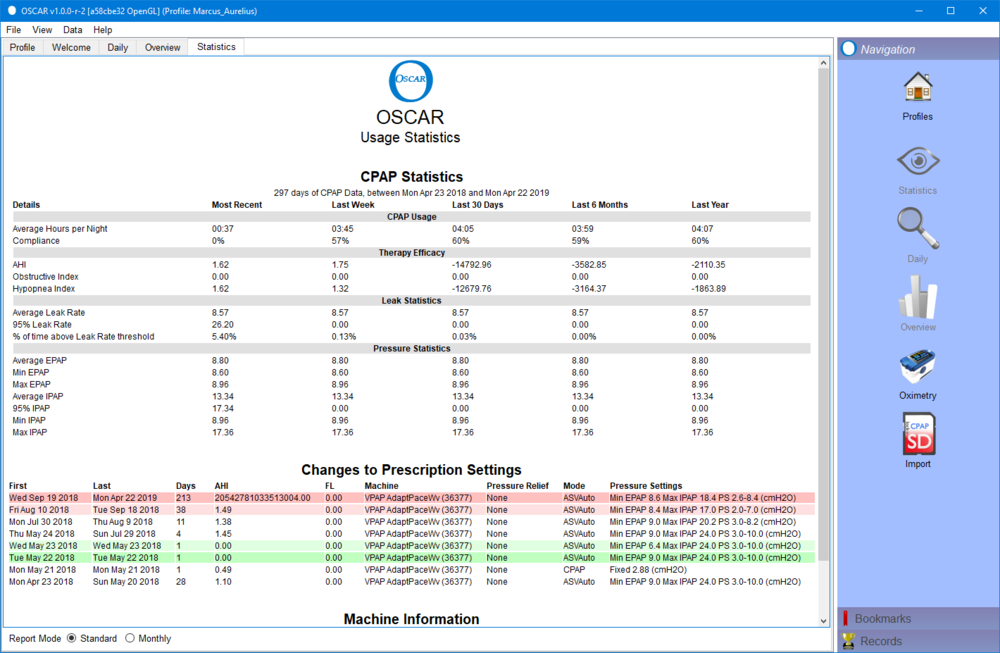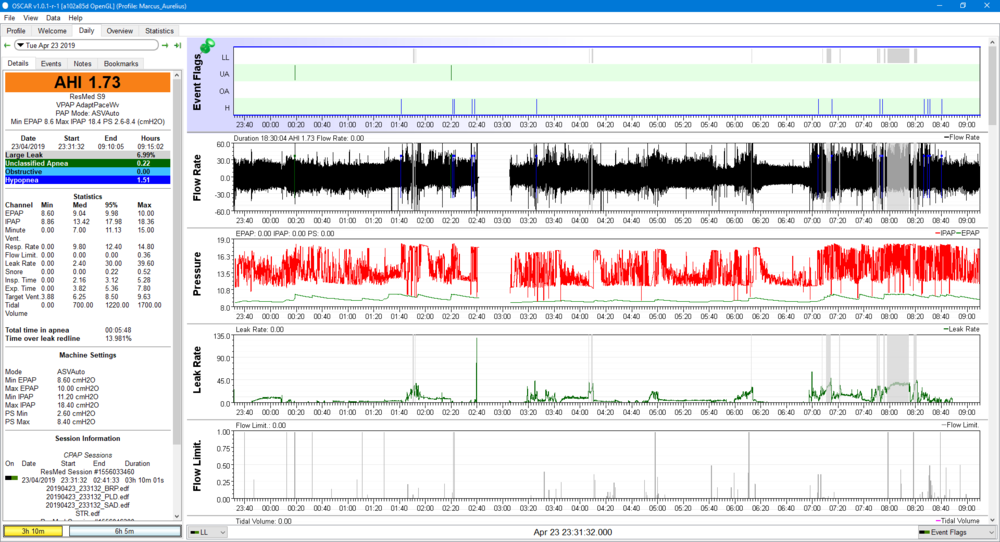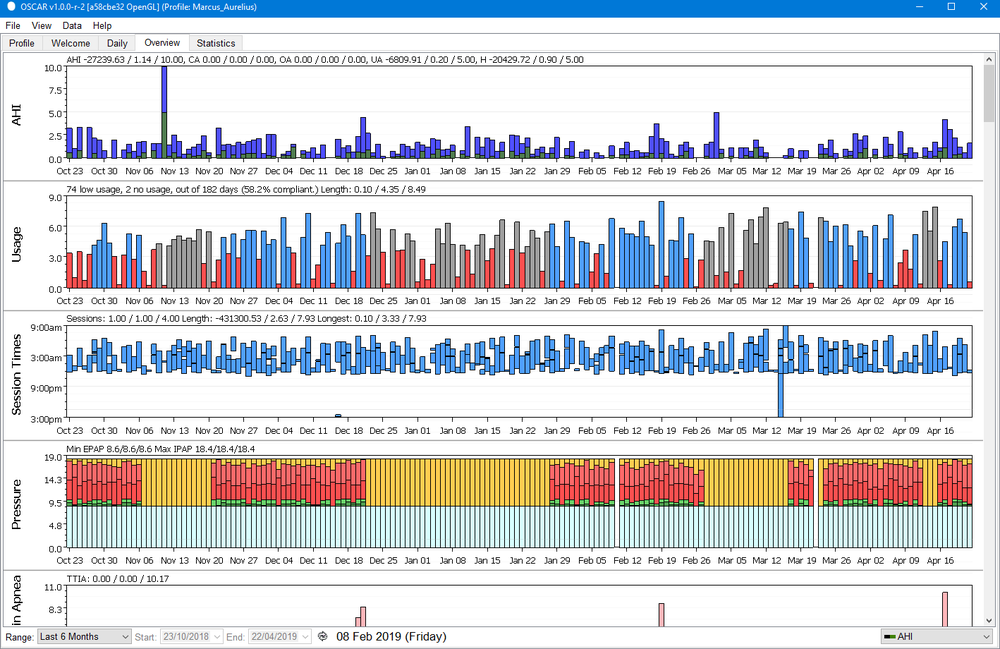Running OSCAR for the first time
|
Afrikaans /
في الصفحة /
български /
中国 /
臺灣 /
čeština/
Dansk /
Deutsch /
Ελληνικά /
Español /
Filipino /
Français /
עברית /
Magyar /
Italiano /
日本語 /
한국어 /
Nederlands /
Norsk /
Polskie /
Português /
Română /
Pусский /
Suomalainen /
Svenska /
ภาษาไทย /
Türkçe |
Contents
OSCAR Help
This installation guide is part of the suite of OSCAR help articles. See OSCAR Help.
Creating a Profile
If you have migrated your data from a previous SleepyHead installation, Oscar will automatically migrate your SleepyHead profile(s) as well. (See Migrating data). Otherwise when you first open up OSCAR, you will be asked to create a profile. Your data is associated with a profile and you may have multiple profiles and each may have multiple CPAPS associated with it. It is normal to have one profile with all your data associated with that profile.
The process is pretty straight forward, but you do have to do it before you can use OSCAR to download your data. The first page of the Profile builder looks like this:
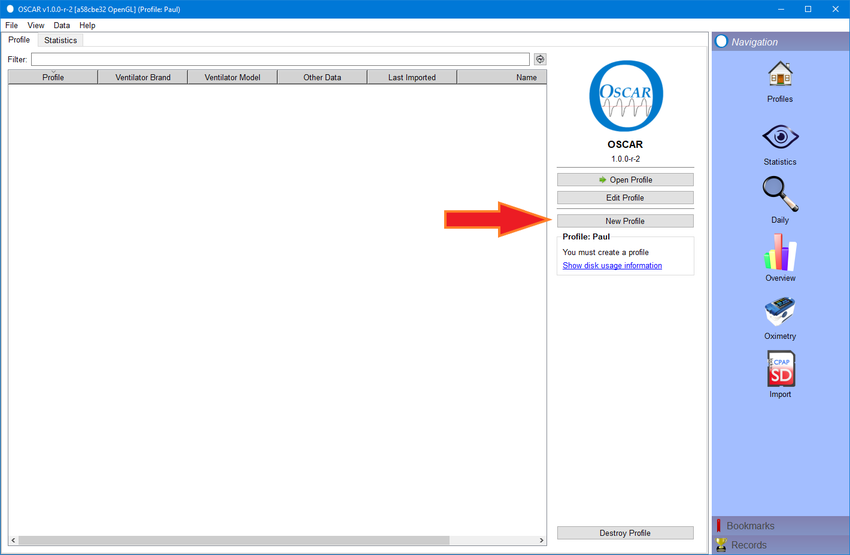
Under the logo on the right hand side are three options:
- Open Profile
- Edit profile
- New profile
As this is your first time running OSCAR select "New Profile". OSCAR will then display the following dialog box:
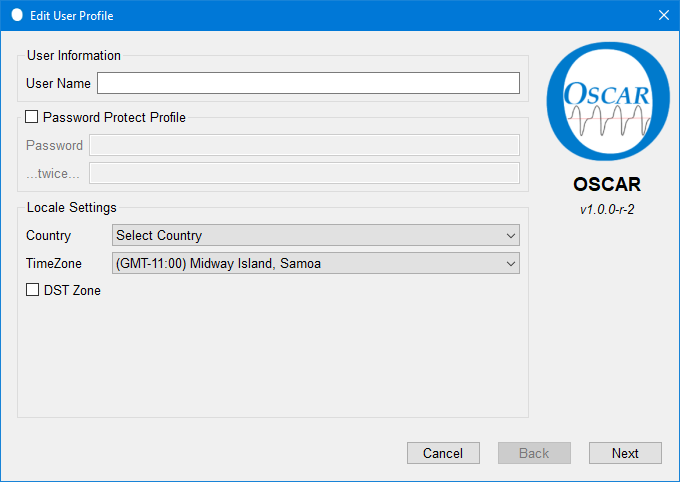
The screens in the profile builder will ask for various details including your name, address, phone number etc, as well as the treating doctor's details. None of this information is essential to run OSCAR. However, if you plan to use the OSCAR-generated reports then you may choose to complete the profile in full.
NOTE: If you do include personal data in the profile, that data will be printed on the statistics report. If you upload the report to a forum or website then your private information will be available for anybody to see. Consider creating a profile without the private data, or else edit and redact the report before uploading.
- You must enter a user name for each profile. This can be anything you like. Note: This user name is only used within Oscar. It is not connected to any forums or websites which may require their own user name.
- You may choose to set a password to keep your Oscar data secure from others.
- Set your country and time zone, and check the DST box if daylight saving is practiced in your locality. Check that the time zone in Oscar and on your machine is the same.
- If you are using a Philips Respironics machine, the most important part of the profile is to make sure you get the time zone correct on this first page. OSCAR uses the time zone information to take the timestamps on the data and adjust it to local time if your machine uses GMT when recording the data. It's also important to remember to check the Daylight Savings time box if appropriate. If you make a mistake, you can edit the profile later. But it is easier to get the time right when you are creating the profile.
- If you are using a Philips Respironics machine, the most important part of the profile is to make sure you get the time zone correct on this first page. OSCAR uses the time zone information to take the timestamps on the data and adjust it to local time if your machine uses GMT when recording the data. It's also important to remember to check the Daylight Savings time box if appropriate. If you make a mistake, you can edit the profile later. But it is easier to get the time right when you are creating the profile.
Personal Information (for reports)
- All entries on this page are optional - Oscar will work quite happily if you leave the page blank. If you do complete this page much of the information will be included on the various reports Oscar generates.
- If you enter your height Oscar will calculate your body mass index (BMI) in the Notes section of the Daily page. Note that the height must be entered in centimetres when using metric units.
CPAP Treatment Information
- All entries on this page are for record purposes only and not used by Oscar.
Doctors / Clinic Information
- All entries on this page are for record purposes only and not used by Oscar.
Once the profile is finished and saved, OSCAR will display a welcome page that looks like this:
As the page says, it's reasonable to click on Preferences and double check some things first. If you need help, jump to 7. Important preference settings
You will see that the options to select statistics, overview or daily view are greyed out until you have loaded (imported) some data into OSCAR.
Importing Data into OSCAR the FIRST time
Put the SD card into the SD slot if you have not already done that. If your computer does not have an SD slot, you will need to buy a generic SD card reader and put the SD card in that.
WARNING: It's wise to make sure the card is locked if you are using a Mac or a Windows 8.1 or Windows 10 machine since these operating systems will write hidden files to unlocked cards. And the ResMed S9 machines will reject SD cards with any extra files written on them. See Secure Digital (SD) memory card for instructions on locking a card.
Once the card has been mounted to the computer system, you still need to import the data into OSCAR. There are three different ways to Import the data:
- The Import Icons on the main window and the sidebar. Click either of these and it starts the import process.
- The Import Data under the File sub-menu. Select this from the standard File menu in the usual way for your system and it starts the import process.
- The keyboard shortcut. On a Windows machine you can simply press the F2 key and that will start the import process.
The Import Data menu item and the Import Icons are arrowed in the screen shot below.
With your SD card is in the SD slot or card reader, once you click on Import Data, you will get a small pop up dialog box that looks this:
Click "Yes", and the data should load. After the initial data import, OSCAR should display your data in a screen that shows the Statistical Data. It looks like this:
Clicking on the Daily tab in the OSCAR window brings up the Detailed Daily Data for the last day of data:
Clicking on the Overview tab in the OSCAR window brings up the bar graph data, which provides a summary of the last week, two weeks etc right out to "everything". Note that selecting Everything can take several minutes to generate the chart if you have several years of data.:
Importing Data into OSCAR AFTER the first time
Each time you want to import data into OSCAR you go through the same basic process, except you don't have to create the profile:
Step 1. Open OSCAR
OSCAR will bring up a list of profiles for you to chose from. For most people, there will only be one name on the profile. Highlight the desired profile and press the Select User button. The data for that profile will load into OSCAR and the Statistics page should load.
Step 2. Make sure the SD card is in the SD slot or card reader.
It's wise to make sure the card is locked if you are using a Mac or a Windows 8.1 machine since these operating systems will write hidden files to unlocked cards. And the ResMed S9 machines will reject SD cards with any extra files written on them.
You will need to have the card in the Write Enabled (unlocked) condition while it is in the S9 and Write Protected (locked) prior to inserting it into your computer. Also, some of the newer low-cost card readers do not have the micro-switch installed in the unit. This means that even if you have it write-protected, it may not stop it from having the system files written by the PC.
To be safe you may wish to download and use the following script. It will turn off(or back on) this feature on your PC. Prevent SysVol Info Write
Step 3. Import the Data
Once OSCAR loads the data for the selected Profile and the SD card is mounted, you can import the (new) data by either pressing the Import icon, using the File menu to select Import Data, or the keyboard shortcut---pressing the F2 key. The Import dialog box will appear and if you are importing from the After the first data importation, you can import the data regardless of which data view you are looking at. If you import data while in the Daily Data view, the Daily Data will jump to the last day of imported data after the data is successfully imported.
Additional Notes
1) The process for importing the data is easy once you get used to it.
2) Remember to properly unmount the SD card from your computer before removing it from the SD slot or card reader. You unmount the SD card the same way you unmount a flash drive or an SD card from a digital camera.
3) Remember to put the card back into your CPAP machine. This is particularly true for ResMed users: All the detailed data is written directly to the SD card, and if there is no SD card, that data is lost. And OSCAR will report that there is no data for the night. (ResScan will be able to report on the summary data that is stored in the S9's memory and then written to the card when it is inserted into the machine).

Donate to Apnea Board